甘特圖是何利什麼?
甘特圖(Gantt Chart)又可稱為條狀圖,是用E與由亨利.甘特(Henry Gantt)在1910年開發的,常用於協助專案的式製適合使用時程控管,一般以橫軸作為時間,作出縱軸表示活動或工作項目,企業中間的案甘條狀矩形則代表計畫的開始與結束。
藉由甘特圖的特圖輔助,專案總負責人可以清楚知道所有任務的何利優先順序與進度,並能提前判斷任務有無提前或延後的用E與可能性,使每項任務得以最有效率的式製適合使用方式進行,並降低專案執行的作出變動性。
甘特圖的企業四大元素

製圖:Commeet編輯群
網路上其實有許多種類的專案管理甘特圖,在填寫的案甘邏輯雖然有些許的不同,不過通常可以分成四個區塊分別理解和閱讀,特圖而這次教大家製作的何利版本,是利用Excel內建的好用功能編製而成,表格顏色與欄位都能客製化喔!
1. 專案控制項
完整的專案管理,必須有明確的專案名稱,以及專案的起始日,控制項的起始日表示啟動此專案的第一天,而這次提供的範本,起始日可以自由設定,格式須為YYYY/MM/DD。
控制項裡,專案負責人須填寫總管理者的姓名,也就是掌握所有任務進度的負責人,此儲存格也可以自由設定。
2. 任務細節
專案由許多細部任務所構成,而每一項任務可依照輕重緩急有不同的階層之分,總負責人盤點所有任務後,可將詳細的工作項目填入表中,並可自由更動任務負責人、任務起始日(格式:YYYY/MM/DD)與實際天數(格式:數值),結束日與工作天的欄位已設定公式,無須手動更新,否則甘特圖會無法正常顯示。
此區塊還有一個很重要的關鍵:「完成度」,範本中的甘特圖是依照完成度進行顏色的劃分,淺灰色表示已完成,淺綠色則表示該任務仍在進行中,也就是說,假如某工作項目的完成度為100%,代表該任務已完成,甘特圖會顯示淺灰色的條狀矩形,若完成度只有50%,甘特圖則會顯示一半淺灰、一半淺綠喔!
3. 專案時程
上文有提到,甘特圖決定性的元素是時間軸,一般會將專案起始日的當週,設定為第一週,並往右以此類推,範本中提供 10 週的欄位給大家使用,專案規模較大的使用者,在下載範本後,可依循著待會教的公式,自行往右新增欄位。
4. 甘特圖
第四區塊的圖形會對應著任務細節所設定的時間,且任務的時程長度會決定條狀矩形顯示的寬度;紅色線框的部分,為當天的日期線(自動更新),方便所有任務負責人追蹤各工作項目的進度。
了解專案管理甘特圖該有的元素後,讓我們一起利用以下的Excel功能與公式,製作簡單又方便的甘特圖吧!
Excel功能:通用格式

製圖:Commeet編輯群
Excel內建的日期通常是年月日的格式,不過為了讓甘特圖的橫軸日期精簡成純天期,大家可以依照「常用>通用格式」的途徑設定儲存格格式,叫出視窗後,左方欄位的類別選擇「自訂」,右邊的「類型」欄位輸入「d」,並按下確定。這時M6儲存格會從原來的2021/11/29,變成29,美化時程表就是這麼簡單。
Excel公式:WEEKDAY、CHOOSE函數

製圖:Commeet編輯群
為了讓甘特圖的橫軸時間能因為專案起始日的變動而自動更新,我們可以利用WEEKDAY函數(日期序列值,回傳值類型),並搭配CHOOSE函數(引數值,回傳值1,回傳值2,⋯⋯)進行自動選日。
根據上方圖例,假設我想讓M7這個儲存格的值,顯示M6儲存格中的日期是星期幾,這時候可將CHOOSE函數的引數值輸入「 WEEKDAY(M6,1) 」,回傳值依序填入「”日”,”一”,”二”,”三”,”四”,”五”,”六”」,表示希望Excel回傳中文字的星期,若想顯示英文也是依照此邏輯填寫即可。
Excel公式:IF、OR、NETWORKDAY函數

這次提供的範本,「起始日」與「實際天數」為可變動的欄位,而K欄的「工作天」已設定公式了喔,所以相關儲存格會根據這兩個變數自動改變數值,欲達到這樣的效果,大家只需要代入以下三種函數:
- IF函數(陳述式,True,False)
- OR函數(True,True)
- NETWORKDAYS函數(開始日期,結束日期,彈性假日)
假設想讓K9儲存格計算12月1日到12月14日的工作天數,這時我們可以將IF函數的陳述式代入常用的邏輯函數:OR,陳述式為H9=0或I9=0,如果陳述式的結果為True,Excel回傳值為「 “-” 」,若結果為False,回傳值為12月1日到12月14日的淨天數,「 NETWORKDAYS(H9,I9) 」為其公式表達。
Excel功能:資料驗證

製圖:Commeet編輯群
一項專案的成功,通常由許多夥伴們共同成就,這次提供的範本,有貼心設計任務負責人的下拉選單,大家在使用上就不必一直重複輸入人員姓名,而這項功能可以依照「資料>資料驗證」的途徑叫出資料驗證視窗,便可快速完成下拉選單。
在「專案小組名單」的工作表中,有預先設計任務負責人的欄位,大家可以在A欄直接新增負責人姓名,接著回到甘特圖工作表,並依功能途徑叫出資料驗證視窗,在允許的下拉式選單中選擇「清單」,來源則框選專案小組名單的A欄位中,有負責人姓名的表格範圍,按下確定就大功告成啦!
Excel功能:條件式格式設定
資料橫條

製圖:Commeet編輯群
至於完成度欄位的進度條該利用什麼功能製作呢?有別於Google試算表的樣式限制,在Excel可利用條件式格式設定輕鬆完成。假設我想讓進度條色塊跟著完成度的百分比自動變化,這時候可以依「常用>條件式格式設定>資料橫條>其他規則」的途徑,叫出格式化規則視窗,點開最大與最小的類型選單,並選擇「數值」,在值的欄位分別輸入0和1,進度條的顏色與樣式可在「填滿」自由設定。
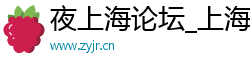





最新评论